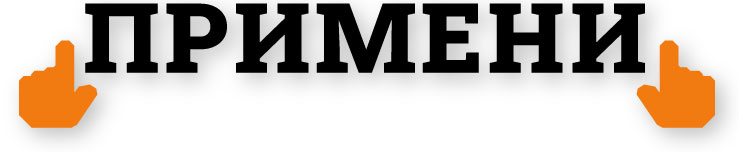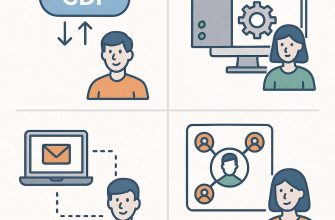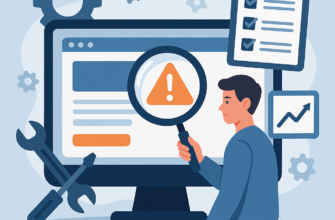Для смены домена на сайте существует множество причин, в моем случае понадобилось упростить название, сделать более запоминающееся. Но действия для смены всегда одинаковые. Я перечитал очень много информации и в каждом источнике пишут разные методы, но для себя по итогу вывел четкий алгоритм. Просто следуйте всем пунктам по очереди и за 30 минут можно быстро и правильно сменить домен на WordPress, хоть и кажется, что текста много. Прикрепляю так же скрины всех действий, чтобы было достаточно наглядно.
- Обязательно выполнить Backup
- Привязка домена к сайту
- Меняем адрес сайта в консоли WordPress
- Настройка редирект 301
- Изменение файла robots.txt
- Замена вхождений старого домена на новый
- Замена всех ссылок сайта на новые
- Оповещение поисковых систем Яндекс и Google
- Внесение данных в Яндекс. Вебмастер
- Внесение данных в Google Search Console
- Изменение сайта в метриках
- Яндекс.Метрика
- Google Аналитика
Обязательно выполнить Backup
Лучше перебздеть, чем недобздеть, поэтому делаем Backup сайта, другими словами сохраняем все данные, которые имеются на нем, чтобы при каких-либо совершенных ошибках, которые приводят к поломке сайта можно было без проблем его восстановить.
На хостинге Timeweb эта процедура выполняется в пару кликов. Во вкладке «Резервные копии», находим папку wordpress, нажимаем сохранить и вуаля, буквально через несколько минут мы имеем резервную копию, которую можно скачать себе на компьютер, либо при совершении каких-либо ошибок нажать кнопку восстановить, что приведет к восстановлению сайта в тот момент, когда был сделан Backup.

Если у вас имеются дополнительные файла в этой директории, то можете их так же сохранить.
Привязка домена к сайту
Начинаем с самого банального-покупаем название домена на любом понравившемся сервисе, можно прямо на хостинге, для удобства.
Следующее действие привязка его к WordPress. В моем случае сайт находится на хостинге
- Устанавливаем SSL-сертификат. У всех уважающих себя хостингов есть в интерфейсе вкладка SSL-сертификаты, где можно его купить и установить. Если у вас контентный небольшой сайт, без онлайн покупок, то смело устанавливайте бесплатный Let’s Encrypt, он устанавливается в течение 1 часа. Если же у вас онлайн-магазин, где пользователи вводят данные своих банковских карт и регистрируются, тогда необходимо выбирать SSL-сертификат под свои цели.

Меняем адрес сайта в консоли WordPress
Выполняем вход в консоль WordPress, заходим во вкладку «Настройки», кликаем по строчке «Общие». Меняем в строчках «Адрес WordPress (URL)» и «Адрес сайта URL» со старого на новый.
Нажимаем сохранить изменения, затем, вас скорее всего выкинет из консоли WordPress и попросит ввести заново логин и пароль, не бойтесь, это нормально, просто вводите заново логин и пароль.

Настройка редирект 301
Один из самых сложный вопросов с которыми я столкнулся, когда производил смену доменов. Перекапал кучу информации как это сделать, перепробовал разные вариации кода, ничего не работало. После многих манипуляций, обратился к хостингу и проблему буквально в течение часа решили. Теперь по порядку, чтобы вы не парились в поисках необходимого кода.
Находим в корневой директории (она находится чаще всего по адресу wordpress/public_html в файловом менеджере хостинга) файл .htaccess, кликаем 2 раза по нему и вставляем следующий код.

НЕ ЗАБУДЬТЕ НАПИСАТЬ название старого и нового доменов, вместо «effect-dieta»-старый домен и «primeni»-новый домен, так же сменить «.ru» на свой вариант.
ОБРАТИТЕ ВНИМАНИЕ у моего старого сайта есть тире поэтому в 3 строке есть две косые черты разделяющие \-dieta\, если у вас нет никаких символов разделяющих домен на несколько частей, тогда они не нужны.
SetEnvIf X-HTTPS 1 HTTPS
# 301 — http://effect-dieta.ru => https://primeni.ru
RewriteCond %{HTTP_HOST} ^effect\-dieta\.ru$
RewriteRule ^$ https://primeni.ru/? [L,R=301]
Заодно прописываем тут же редирект с http на https, это окончание как раз говорит о наличии SSL-сертификата.
RewriteBase /
RewriteCond %{HTTPS} off
RewriteCond %{HTTP:X-Forwarded-Proto} !https
RewriteRule .* https://%{HTTP_HOST}%{REQUEST_URI} [L,R=301]
Все это дело в .htaccess должно выглядеть следующим образом.

В некоторых случаях последний код прописывать не нужно. А проверить можно очень просто, вводим в адресной строке браузера свой сайт с http:// и если значка защищенного соединения нет и сайт не перешел на https://, тогда однозначно ставим код.
Изменение файла robots.txt
Данный файл находится в этой же папке что и .htaccess. Заходим в файл robots.txt двойным кликом и изменяем все старые названия сайта на новые.

У меня было 2 строки: HOST и Sitemap
Host: https://primeni.ru
Sitemap: https://primeni.ru/sitemap.xml

Замена вхождений старого домена на новый
Теперь заходим в консоль WordPress, там нам нужно будет установить плагин «Better search replace», активируем.
- Заходим во вкладку инструменты и находим данный плагин
- Вводим в строчку «Искать» название старого домена и в строке «Заменить на» название нового домена.
- В окне «Выбор таблиц» кликаем левой кнопкой по одной из строчек и нажимаем «Ctrl+A» выделяя все строчки
- Ниже убираем все галочки в том числе и на строчке «Холостой запуск»
- Жмакаем по кнопке «Запустить Поиск/Замену»
- После этого сверху страницы появится количество найденных файлов и измененных
- Все тоже самое проделываем для этих доменов с HTTP

Замена всех ссылок сайта на новые
Для данного действия нам понадобится еще один плагин «Velvet Blues Update URLs», он заменяет все ссылки в статьях с указанием старого домена на новый (очень крутой плагин, сильно экономит время), устанавливаем и активируем, затем так же находим его в инструментах.
- В строке «Old URL, Old site address» соответственно вводим свой старый адрес сайта, а в строке «New URL, New site address» новый адрес сайта. БЕЗ СЛЭША В КОНЦЕ.
- Затем ставим галочки во всех, кроме последней.
- Жмакаем кнопку «Updates URLs now»
- Выполняем все тоже самое для доменов с HTTP
- Заходим в статьи и смотрим на ссылки, они все заменились на новый домен.

После данных процедур можно удалить оба плагина.
Оповещение поисковых систем Яндекс и Google
Осталось дело за малым, внести изменения в Яндекс.Вебмастер и Google Search Console.
Внесение данных в Яндекс. Вебмастер
- Заходим в личный кабинет Яндекс вебмастера
- Нажимаем «+» в верхней части страницы, добавить новый сайт.
- Затем на левой панели вебмастера находим строчку настройки и кликаем по вкладке права доступа.
- Подтверждаем права на этот сайт одним из предложенных способов, я выбрал 2 пункт, HTML-файл.

- Создаем необходимый файл yandex….html в корневом каталоге хостинга, заходим в него двойным кликом и меняем содержимое на то, которое указал Яндекс

- Переходим обратно в Яндекс.Вебмастер и нажимаем проверить.
- Если все правильно появится строчка «Пользователи, управляющие сайтом».
- Заходим во вкладку «Индексирование» и кликаем по строчке «Переезд сайта» и в открывшемся окне выбираем домен на который переезжаем.

Через определенное время (возможно это займет неделю или больше) сайт переедет на новый адрес.
Внесение данных в Google Search Console
- Заходим в данный сервис и в левом верхнем углу, где прописан старый домен в раскрывающемся окне нажимаем «Добавить ресурс», выбираем первый вариант, вводим новый домен и нажимаем «Продолжить»

- В открывшемся окне ничего не меняем, копируем запись, которую предлагают вставить в TXT файл.

- Идем на хостинг, в моем случае переходим во вкладку «Домены и поддомены» затем выбираем «Настройки DNS», нажимаем «Добавить DNS запись» и выбираем формат TXT и просто вставляем скопированный код.

- Возвращаемся в Search Console и нажимаем «Подтвердить». Во вкладке с сайтами должен будет появиться новый домен.
- Кликаем по названию старого домена там же в левом верхнем углу, пролистываем консоль в самый низ и нажимаем по вкладке «Настройки», в открывшемся окне нажимаем по строчке «Изменение адреса», выбираем новый домен, кликаем дальше, после чего будет проходить проверка на редирект 301, который мы настраивали в начале статьи. Если все сделано правильно, то никаких ошибок не будет, возможно только пару предупреждений и сайт отправится на смену домена.
- Затем, там же в Search Console на странице нового сайта, кликаем по строчке «Файлы Sitemap» и прописываем свой андерс, он выглядит так https://ВАШ НОВЫЙ ДОМЕН.ru/sitemap.xml
Изменения в Гугле проходят достаточно долго и все страницы пройдут индексацию в лучшем случае через неделю или две.
Изменение сайта в метриках
И последний рывок, он же самый простой.
Яндекс.Метрика
- Заходим в консоль метрики, кликаем по вкладке «Настройки» и просто меняем «Имя счетчика» и «Адрес сайта», сам код на сайте менять не нужно.
- Затем копируем номер счетчика, который состоит в среднем 8 цифр, заходим в Яндекс.Вебмастер переходим во вкладку «Настройки», кликаем по «Привязка к Яндекс.Метрике» и вставляем номер счетчика из метрики.
- После чего заходим во вкладку «Индексация» и кликаем по строчке «Обход по счетчикам» и нажимаем на кнопку включить.

Google Аналитика
- Переходим в панель управления аналитикой
- В самом низу нажимаем на строчку «Администратор» и переходим по вкладке «Настройка ресурса».
- Просто меняем название URL ресурса и сохраняем.

На этом перенос сайта со старого домена на новый завершен, осталось лишь проверить еще раз страницы, ссылки и редиректы.
Все редиректы и старый сайт на хостинге сохраняем на весь срок продления старого домена. Так как долгое время в метриках будут присутствовать переходы по старому имени.
Если остались какие-либо вопросы или возникли ошибки при переносе домена на движке WordPress, пишите в комментариях, постараюсь помочь.